Speak to us for expert advice on SOLIDWORKS PDM Upgrade
Are you looking for a SOLIDWORKS PDM upgrade guide? Here are the steps that will be helpful during the upgrade process
Note: The steps mentioned here might have to be modified based on your PDM installation and data model. Contact us if you have any queries.
Installation files can be downloaded from the SOLIDWORKS customer portal.
It is always best practice to first upgrade the Sandbox environment and test the upgraded Sandbox environment before performing the upgrade on the Production environment. The sandbox environment should be similar to the Production environment when it comes to setup.
License server first needs to be upgraded so that licenses are available for the upgrade process on Sandbox. The version of the license server can be higher than the SOLIDWORKS product. So same license server can be used for the Production environment as well. There will be some downtime involved during the upgrade. So plan it not to affect production activities.
Before the upgrade is started if the toolbox is being maintained in SOLIDWORKS, check-out toolbox folders. If the toolbox is not checkout then PDM Client needs to be upgraded first and then the toolbox needs to be checked out before upgrading SOLIDWORKS. If the toolbox is not checked out then it will not be upgraded and additional effort will be required to upgrade the toolbox.
Upgrade servers. Launch the installer and select the “Upgrade SOLIDWORKS PDM Server” option. On the next page, SOLIDWORKS Installer will ask for SQL Server credentials. So have them ready.
SOLIDWORKS & SOLIDWORKS PDM Client needs to be upgraded\installed on a client where testing needs to be done. Note: two versions of SOLIDWORKS PDM Client cannot exist on a computer. So don’t use a client that is being used for production activities
It is always a good practice to upgrade add-ins. The old version of add-ins work with the new version of PDM but sometimes they throw unexpected exceptions. Also, there will be an improvement in the APIs in the new version of SOLIDWORKS PDM.
Testing is one of the important activities. Test the regularly used functionalities like workflows, check-in, check-out, and any other custom actions. Not always we can expect functionality to work as expected after the upgrade. After testing if any errors are encountered, fix them and note them down to do the same changes during production upgrade.
Take back up of SOLIDWORKS PDM database, PDM Archive server settings. If you are having replicated servers then take a backup of Archive server settings on all servers.
Lessons learned during the upgrading of the sandbox environment need to be applied at relevant steps.
Before upgrading check out the toolbox on a client.
Upgrade all servers. Don’t forget to upgrade replicated servers.
It is recommended to upgrade servers during non-working hours and ensure that there sufficient time to roll-back in case of unexpected problems.
Upgrade SOLIDWORKS PDM Client and SOLIDWORKS on all clients.
Upgrade add-ins
Check-in toolbox.
Speak to us for expert advice on SOLIDWORKS PDM Upgrade
Has your SOLIDWORKS PDM slowed down? Improve PDM performance and improve team productivity
With passing time it will appear as if SOLIDWORKS PDM has slowed down. This can be a major cause of concern for PDM administrators. Bottlenecks that cause SOLIDWORKS PDM performance issues can be identified and fixed. In this post, we will briefly explain the causes of these bottlenecks.
SOLIDWORKS PDM Performace is based on below factors
Static relates to the time component of the analysis. So it means simply that an analysis that is static takes the assumption that your system doesn’t depend on time.
- SQL Database performance
- SQL and Archive server performances
- Connectivity to SQL database
- Applications installed on client
- SOLIDWORKS PDM Add-ins
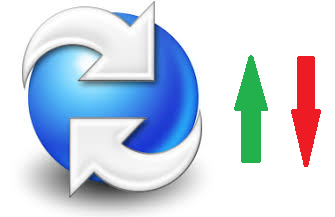
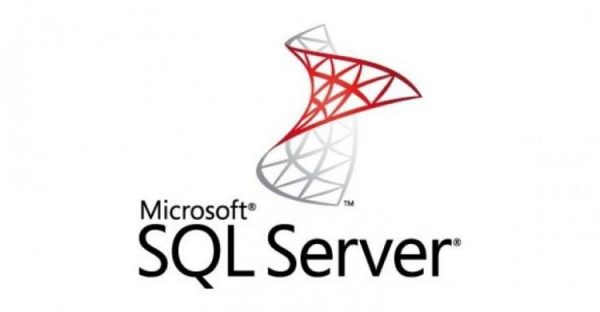
Effect of Microsoft SQL database performance
Performance of Micorsoft SQL database is one the major factors that affects performance of SOLIDWORKS PDM. SOLIDWORKS PDM stores all metadata inside database. Following factors affect SOLIDWORKS PDM performance
- Server RAM size and amount of RAM available for SQL server
- Server processor speed
- Fragmentation of SQL Server Indexes
- Harddisk performance
Network performance
Network performance also plays key role in determining SOLIDWORKS PDM performance. Even if peformance of SQL Server and archive server is good and connectivity to servers is not good then performance is going to get affected badly. Following things one need to keep in mind when considering network performance
- How is the connectivity of clients to servers?
- Is replication being used?
- How is the connectivity between replicated servers?
- Are there other applications that are consuming lot of network bandwidth?
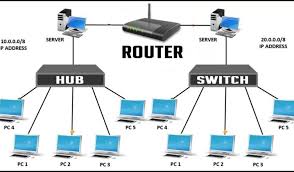
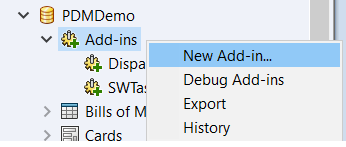
SOLIDWORKS PDM API provide facility to extend functionality of SOLIDWORKS PDM through add-ins. Add-ins can affect SOLIDWORKS PDM startup, file creation\addition and other functionalities. One of the ways that add-ins work is by hooking to pre-action and post-action of SOLIDWORKS PDM. If there are a lot of add-ins then there will be a lot of hooks. This means functionality gets slowed. Other thing that matters is the logic written in add-ins. If add-ins are performing actions based on poor logic then that will affect SOLIDWORKS PDM badly

